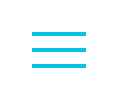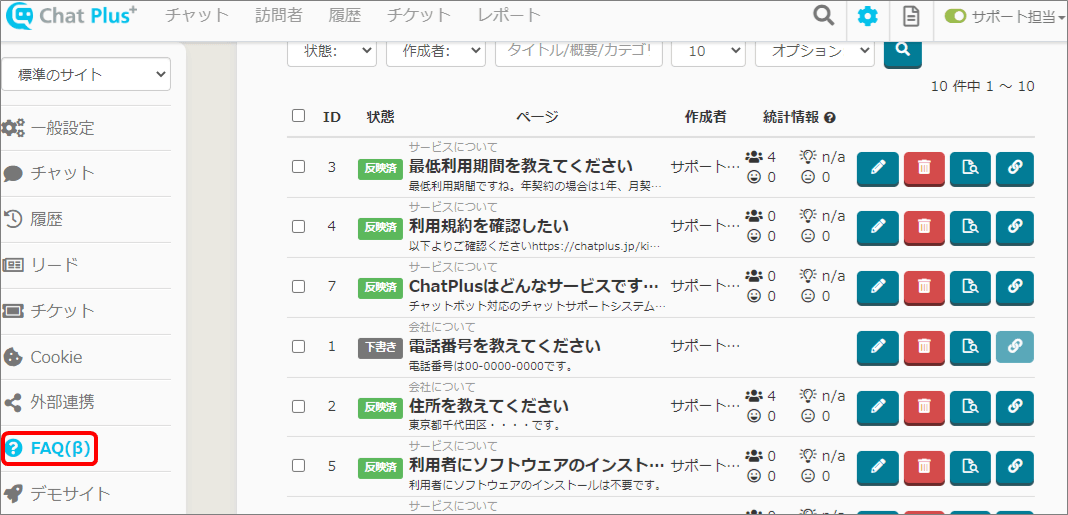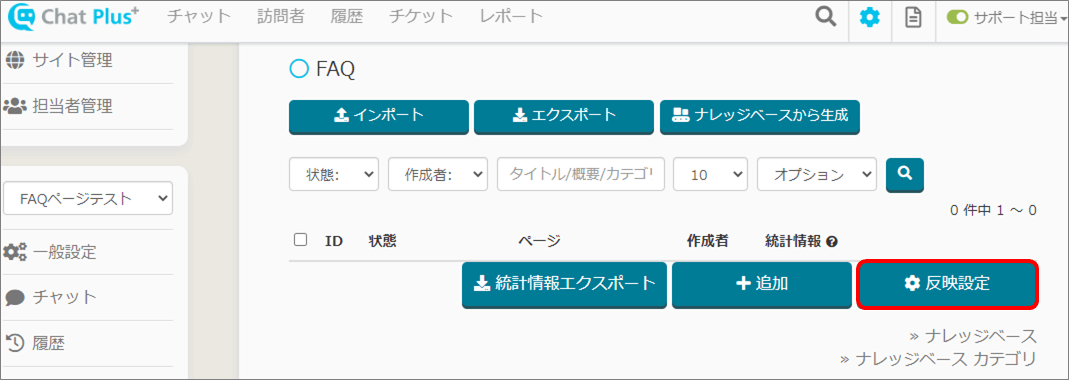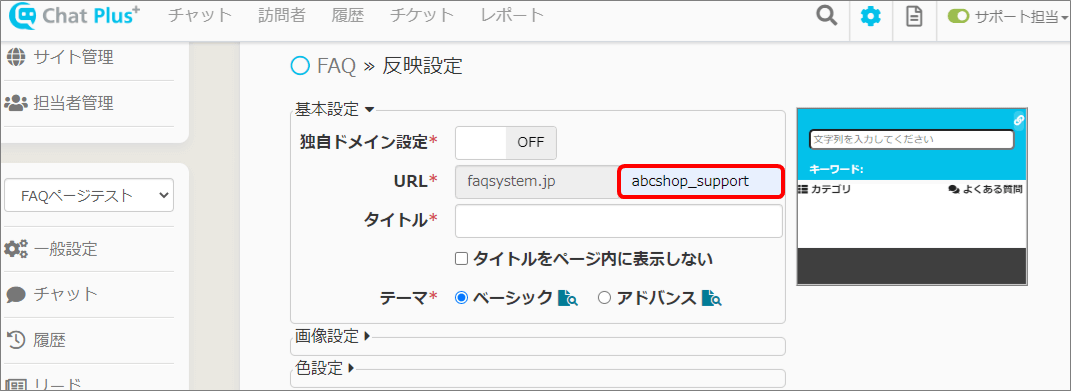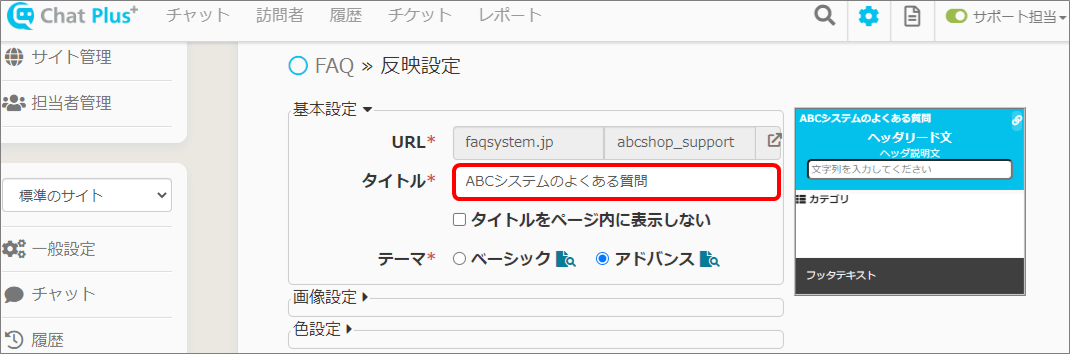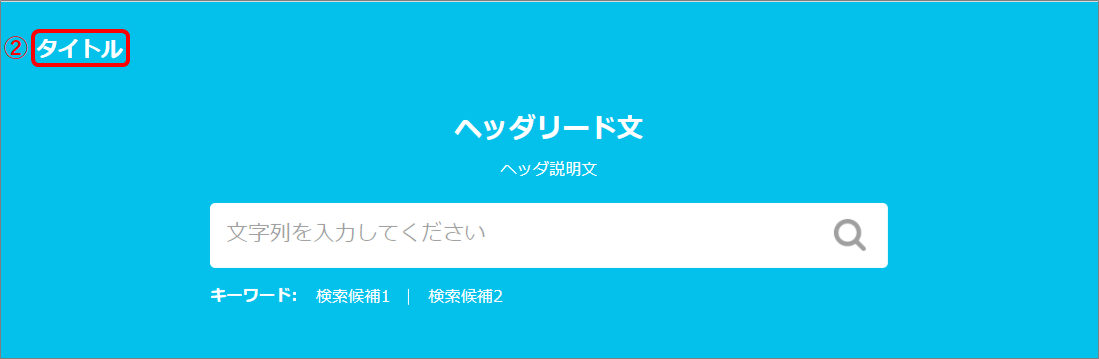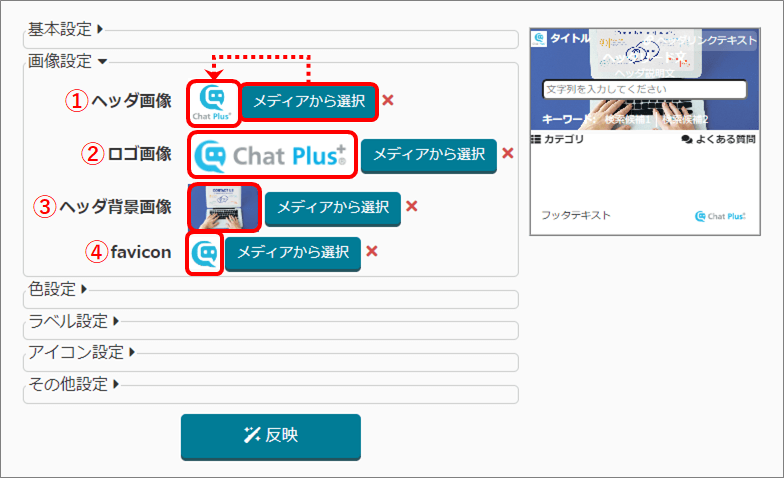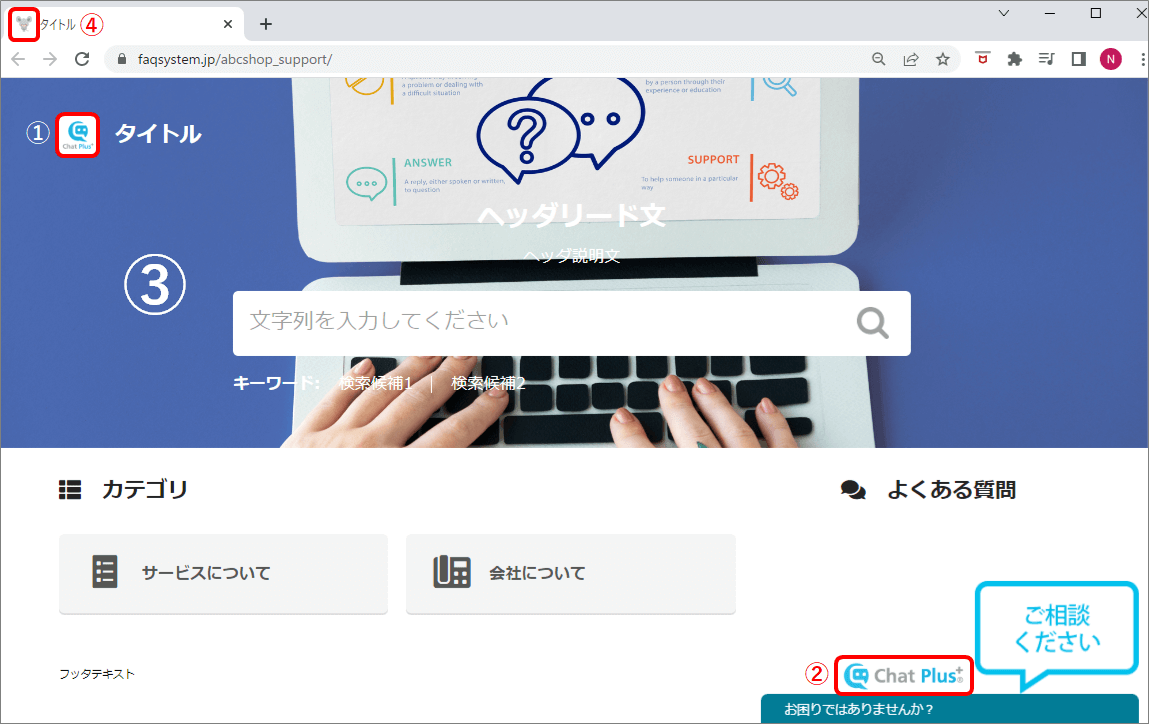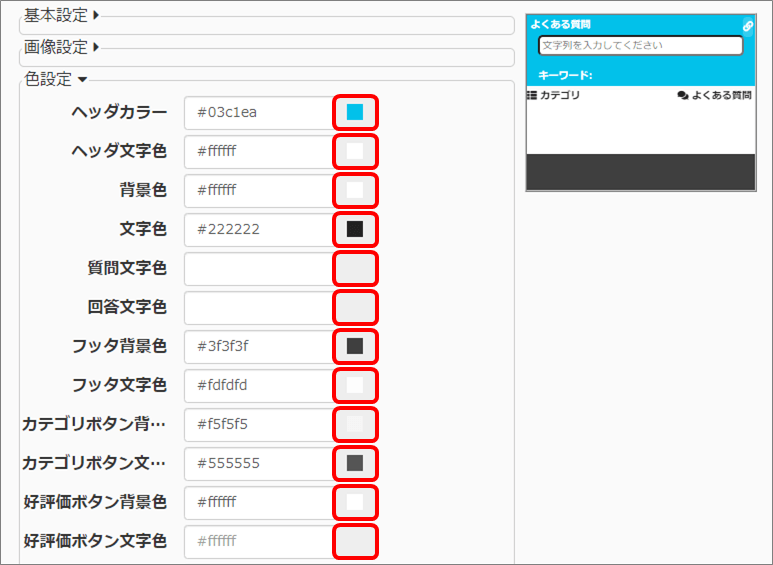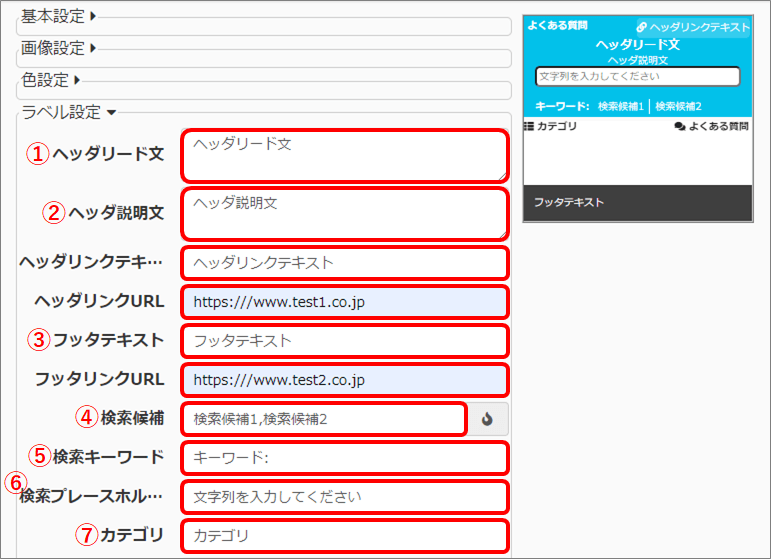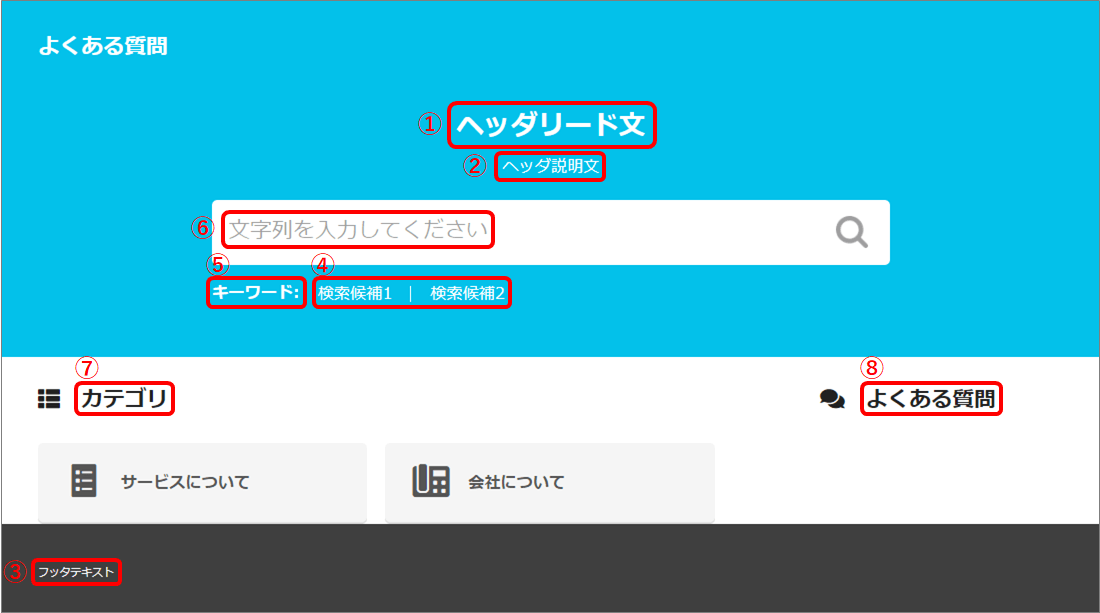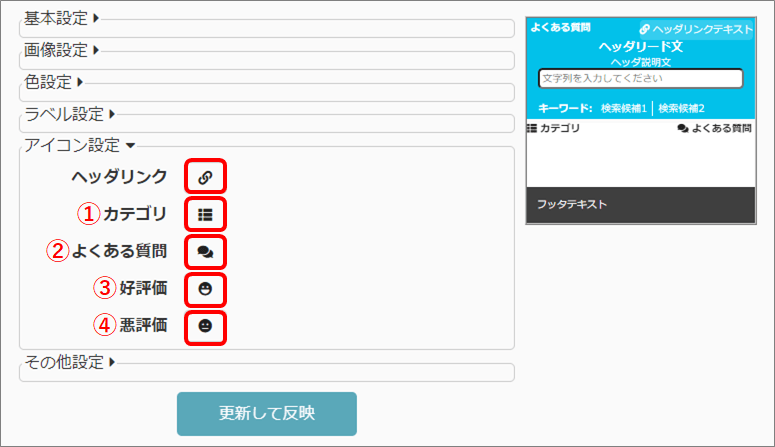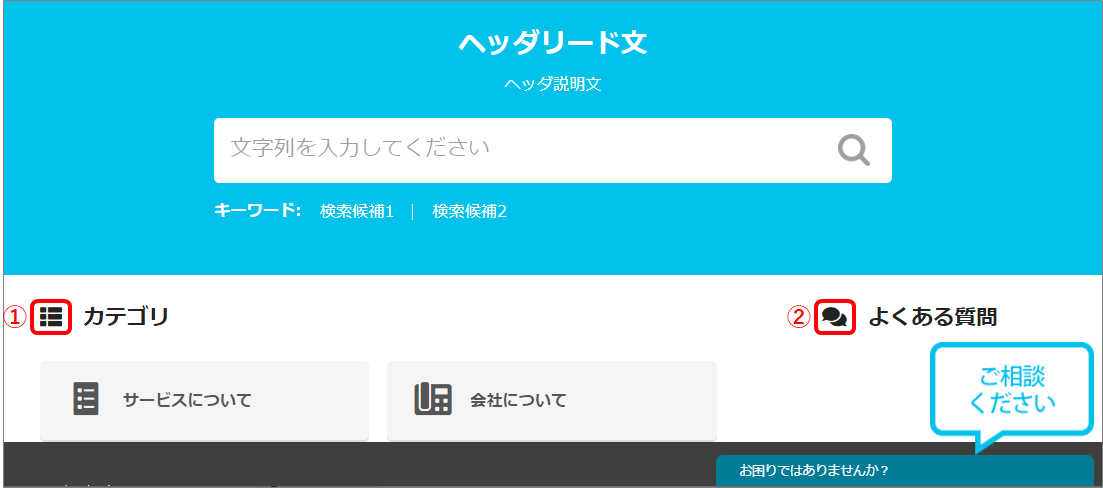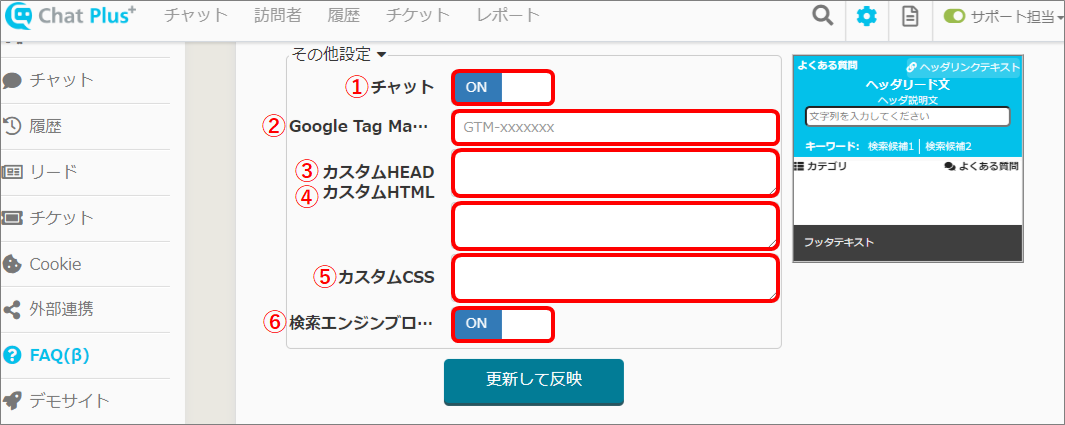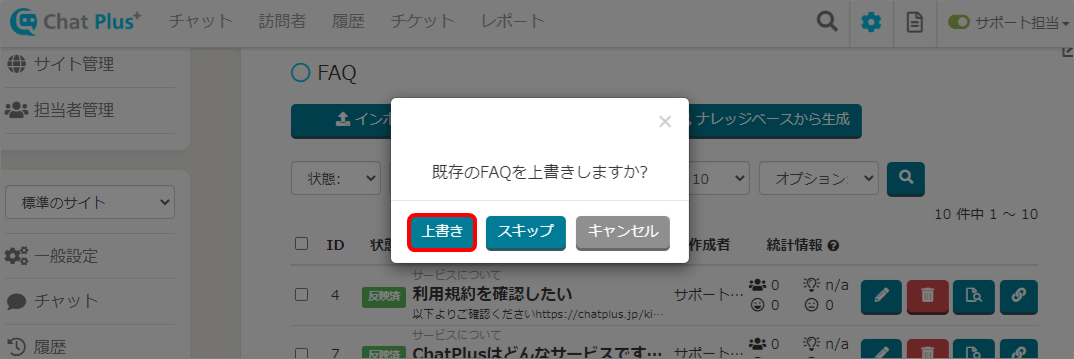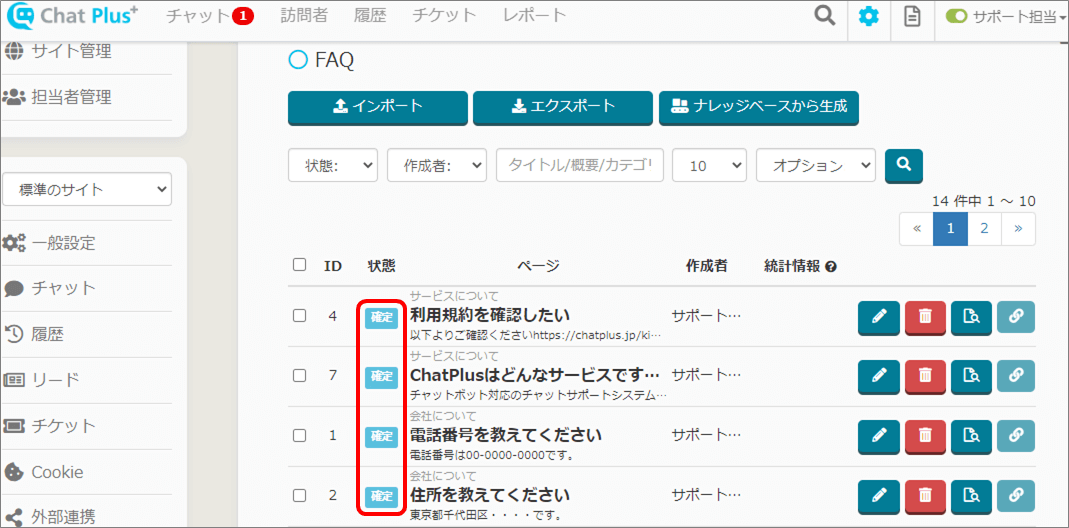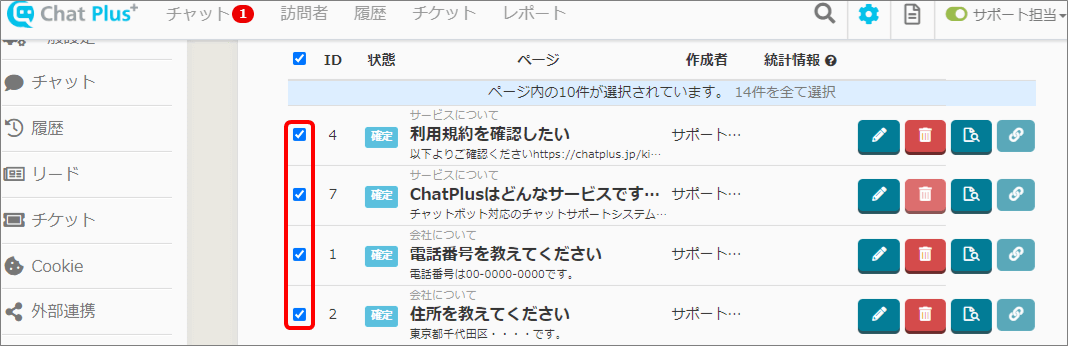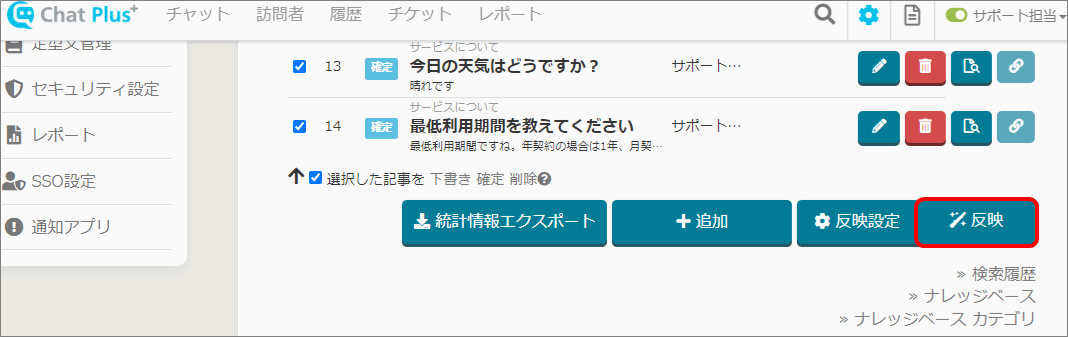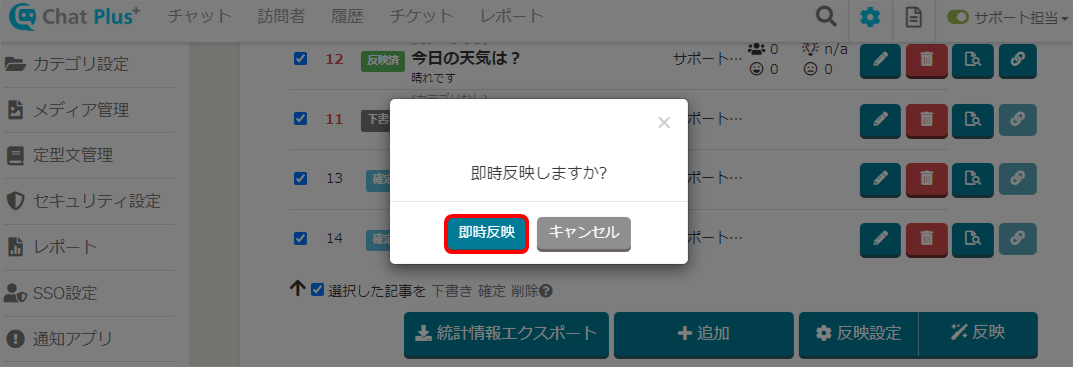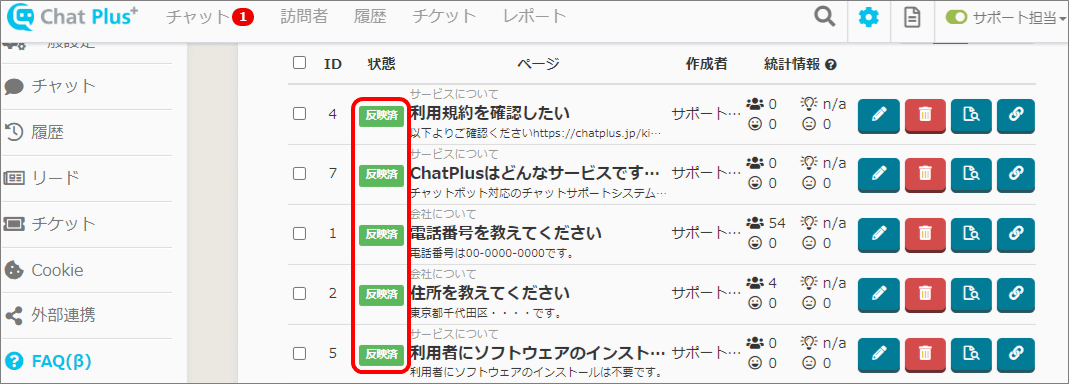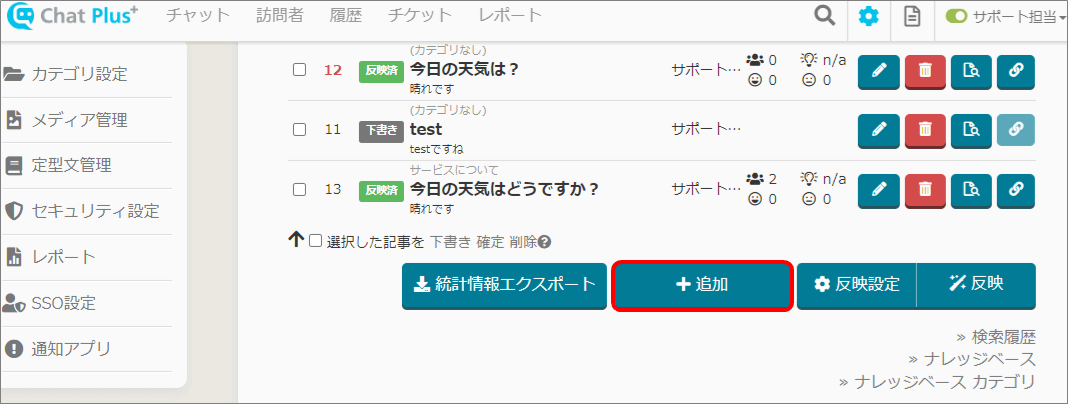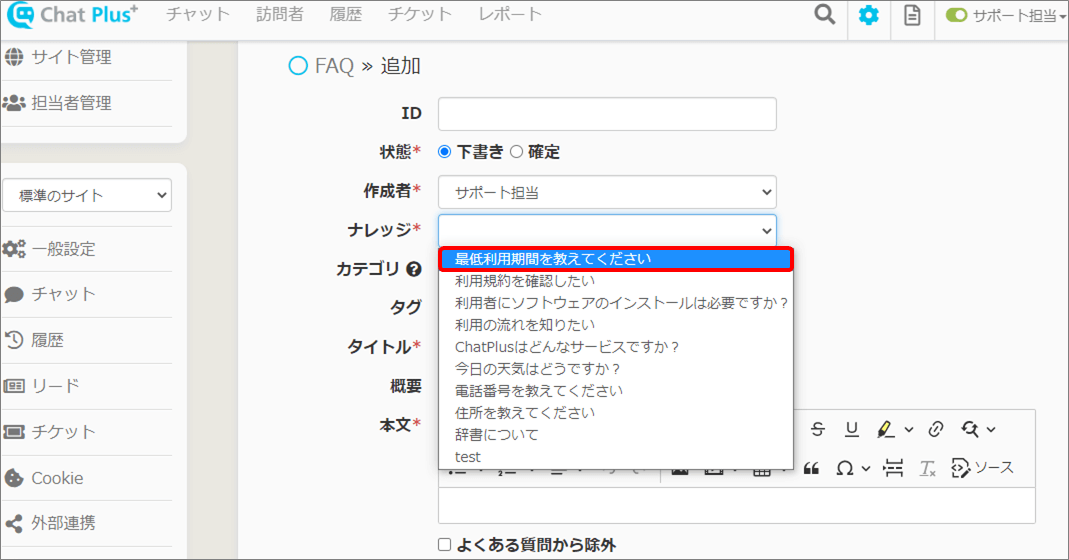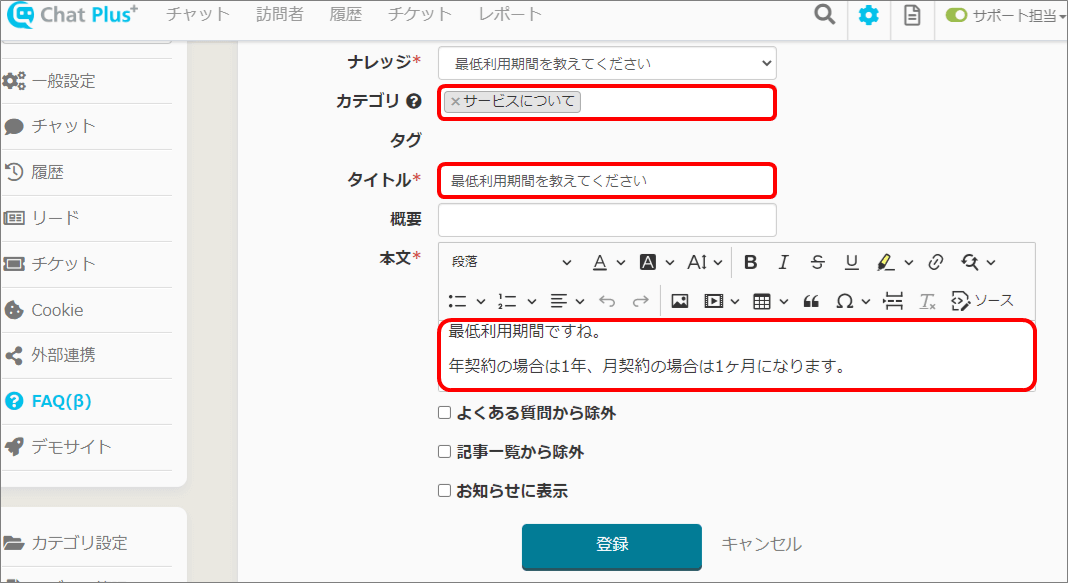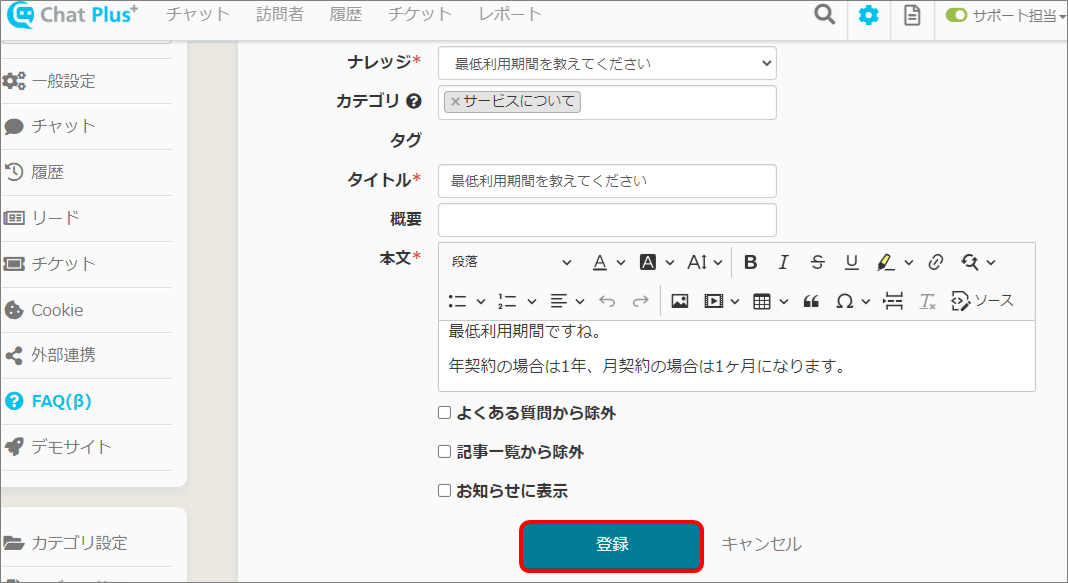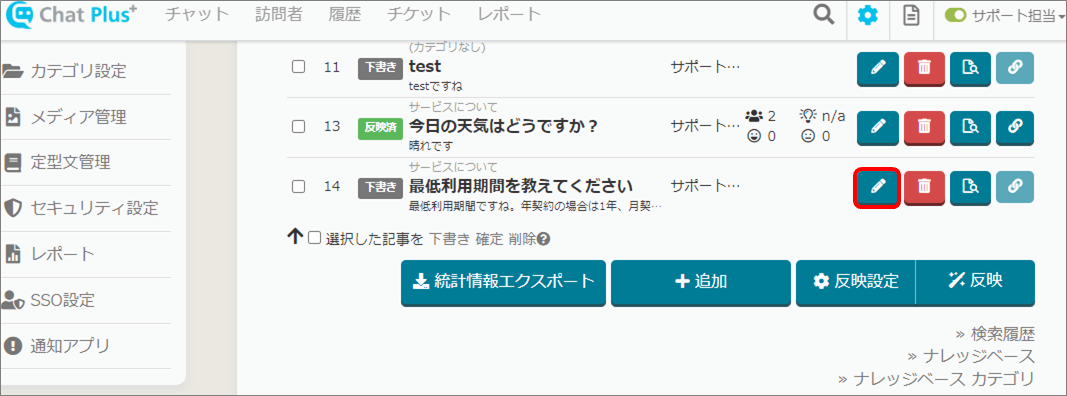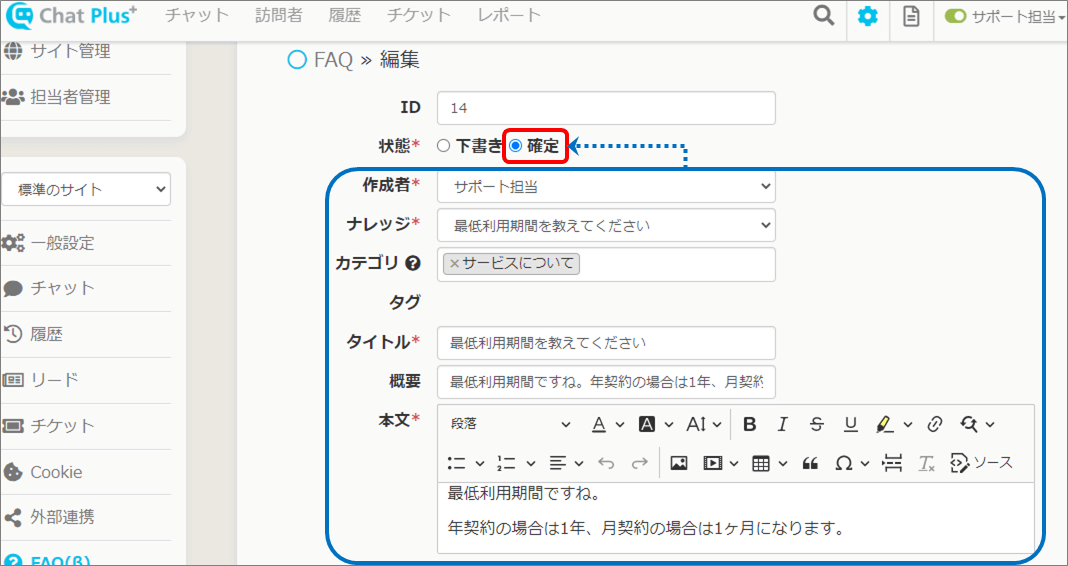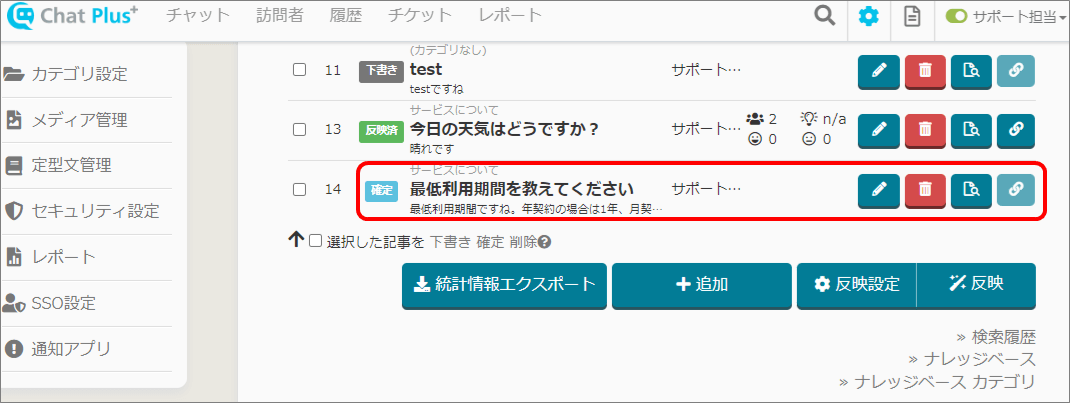2.FAQページの追加
手順「1.ナレッジベースの登録」で登録した内容を元に、FAQページの追加を行います。
2-1.URLの設定
最初に、作成するFAQページのURLを設定します。
※URLを設定しないと、リンク後にページが表示されません。
一度設定すると後から変更できないため、ご注意ください。
(1) 管理画面右上の設定ボタンをクリックします。
(2) 画面左「FAQ」をクリックします。
(3)「反映設定」ボタンをクリックします。
(4) URL枠内に、任意の文字列を入力します。
(5) タイトル枠内に、任意の文字列を入力します。
(6)「更新して反映」ボタンをクリックします。
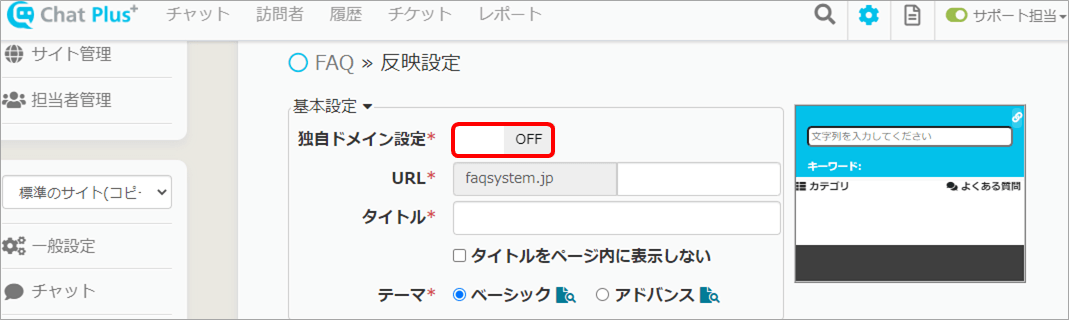
2-2.反映設定の詳細
基本設定
①URL:反映設定で一番最初に設定する項目です。
手順「2-1.URLの設定」をご参照ください。
②タイトル:FAQページのタイトルを、枠内に入力します。
③チェックすると、タイトルがページ内に表示されません。
④ベーシック:チェックすると、基本的な反映設定を行うことができます。
⑤アドバンス:チェックすると、より詳細な反映設定を行うことができます。
基本設定‐反映後
画像設定
「メディアから選択」ボタンをクリックすると、各項目に画像を設定できます。
下図の番号が、それぞれ「画像設定‐反映後」の番号に対応しています。
画像設定‐反映後
色設定
各項目の赤枠部分をクリックすると、カラーチャートが表示されるので、任意の色に設定します。
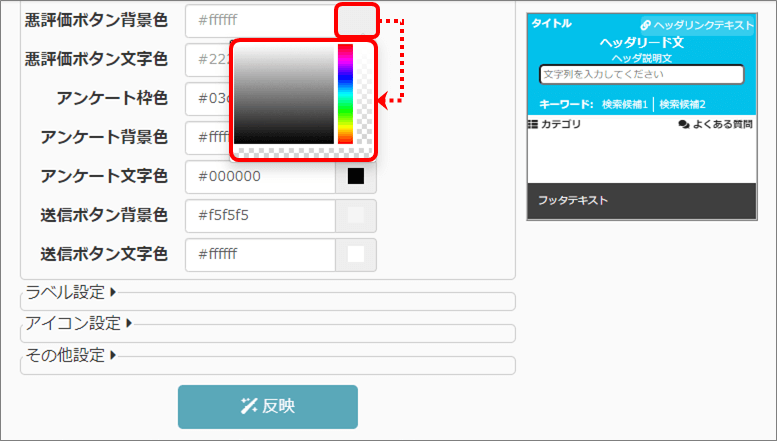
ラベル設定
各項目に、任意の文字列を入力します。
下図の番号が、それぞれ「ラベル設定‐反映後」の番号に対応しています。
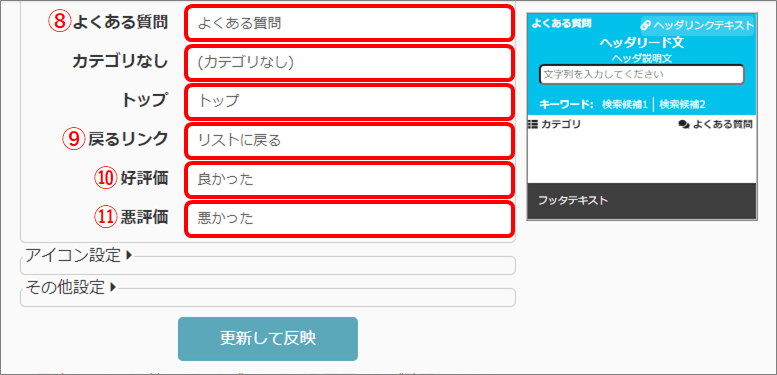
ラベル設定‐反映後
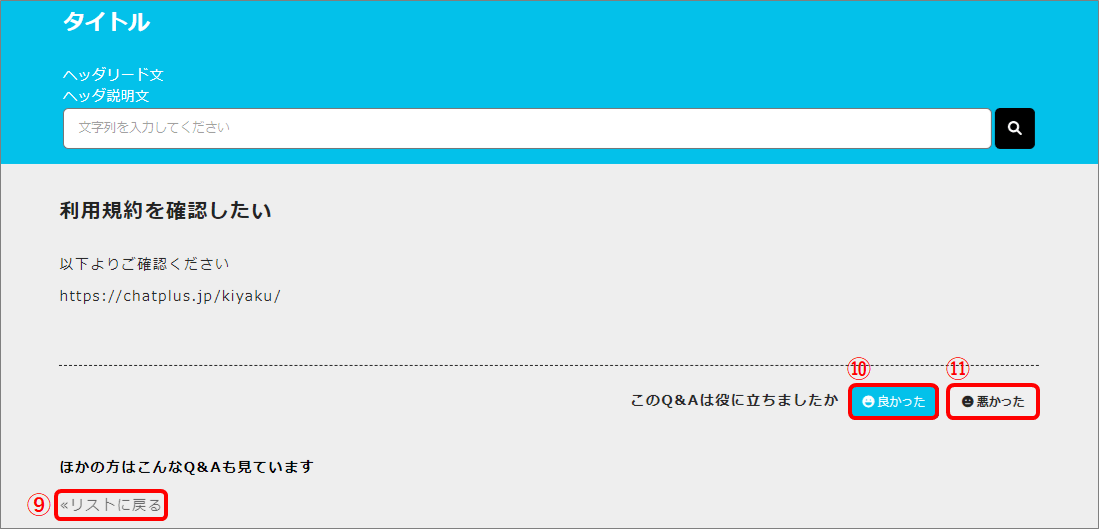
アイコン設定
各項目の赤枠部分をクリックすると、アイコン一覧が表示されるので、任意のアイコンに設定します。
下図の番号が、それぞれ「アイコン設定‐反映後」の番号に対応しています。
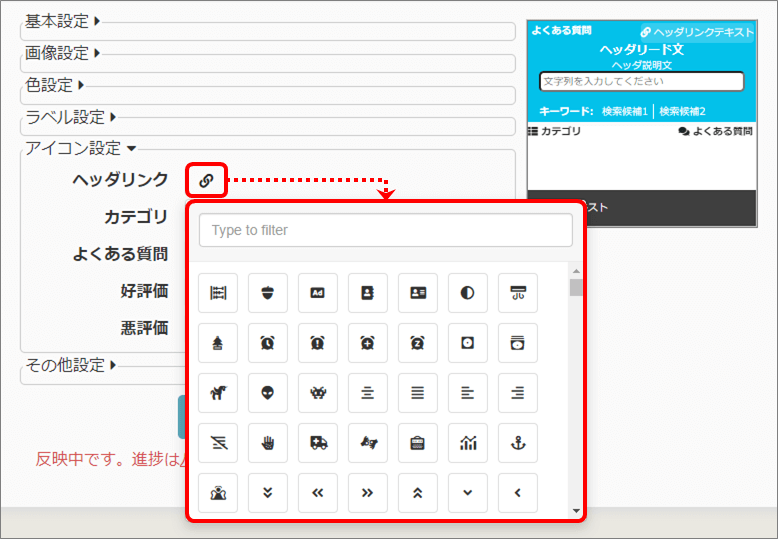
アイコン設定‐反映後
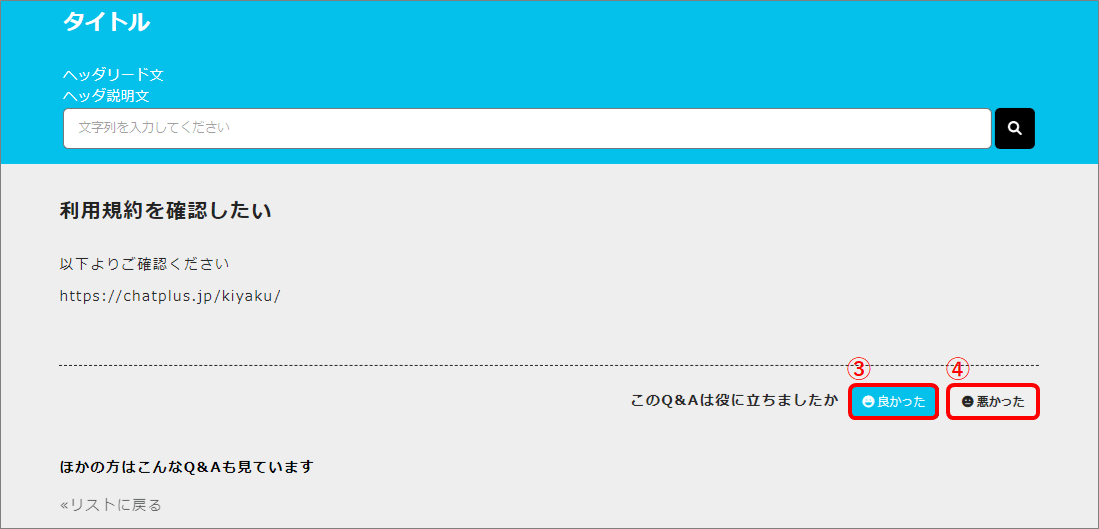
その他設定
①チャット:「ON」にすると、FAQページにチャットを表示します。
②Google Tag Manager:使用する場合は、コンテナIDを入力します。
③カスタムHEAD:HEAD内に記述したい内容がある場合、指定できます。
④カスタムHTML:HTML内に記述したい内容がある場合、指定できます。
⑤カスタムCSS:CSS内に記述したい内容がある場合、指定できます。
⑥検索エンジンブロック:「ON」にすると、Googleの検索結果に表示されなくなります。
2-3.一括で追加する方法
(1) 管理画面右上の設定ボタンをクリックします。
(2) 画面左「FAQ」をクリックします。
(3)「ナレッジベースから生成」ボタンをクリックします。
(4)「既存のFAQを上書きしますか?」と表示されるので、「上書き」ボタンをクリックします。
(5) ナレッジベースから生成されたFAQ横に、「確定」と表示されるのを確認します。
(6) 確定した内容に問題がなければ、チェックボックスにチェックをいれます。
(7)「反映」ボタンをクリックします。
(8)「即時反映しますか?」と表示されるので、「即時反映」ボタンをクリックします。
(9) 画面を更新し、データが反映されたことを確認します。
2-4.1件ずつ追加する方法
(1) 管理画面右上の設定ボタンをクリックします。
(2) 画面左「FAQ」をクリックします。
(3) 画面下までスクロールし、「+追加」ボタンをクリックします。
(4) ナレッジのプルダウンから、手順「1.ナレッジベースの登録」で追加したナレッジベースをクリックして選択します。
(5) ナレッジベースで登録した内容が、各枠内に反映されるのを確認します。
(6)「登録」ボタンをクリックします。
(7) 手順(6)で登録したFAQが「下書き」として一覧に追加されるので、鉛筆マークをクリックします。
(8) 編集画面を確認し最終確認を行ったら、「確定」のラジオボタンにチェックをいれ、「登録」ボタンをクリックします。
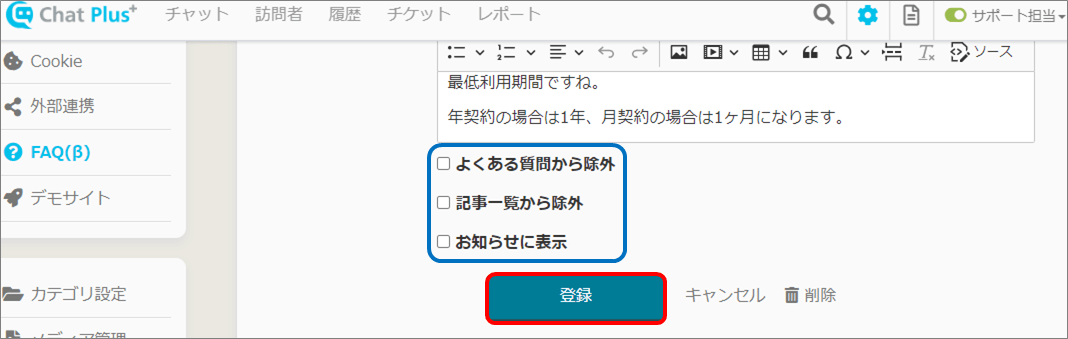
(9) 登録したFAQ横に、「確定」と表示されるのを確認します。